Luppp¶
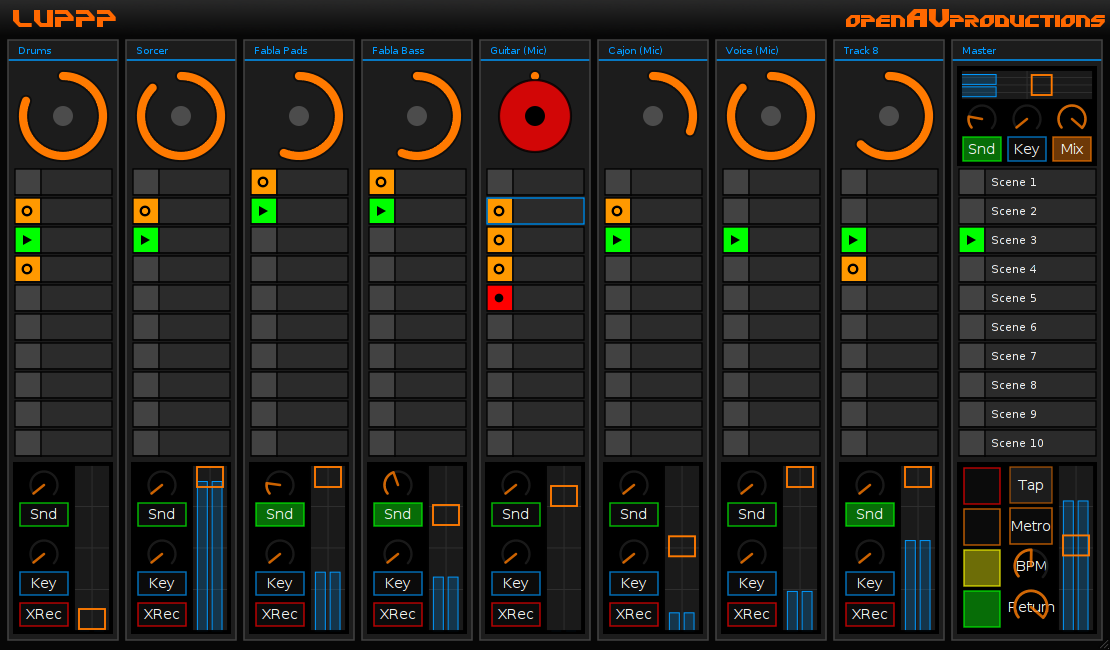
Luppp ist ein Programm zur Musikerstellung – vorallem für den Live-Einsatz. Der Fokus liegt auf Echtzeitverarbeitung und intuitivem Workflow. Durch umfangreiche MIDI-Steuerung wird der Einsatz von Loops zum Kinderspiel! In den nächsten Abschnitten wird beschrieben, wie Luppp zusammen mit JACK für Audioein- und -ausgabe eingerichtet wird. Außerdem werden die Konzepte von Szenen und Clips vorgestellt, sodass du deiner Kreativität freien Lauf lassen kannst.
Luppp und JACK¶
Wenn dir Luppp und Jack komplett neu sind, schaue dir dieses Beispielvideo an, das eine typische Looping-Session mit Luppp zeigt: https://www.youtube.com/watch?v=R6WiWDDKRCQ
Bevor du Loops aufnehmen kannst, müssen wir eine Audioquelle mit Luppps “master_in”-Anschluss verbinden. Außerdem müssen “master_right” und “master_left” mit den Systemanschlüssen (Soundkarte oder Audiointerface) verbunden werden. Der folgende Screenshot zeigt die Verbindungen:
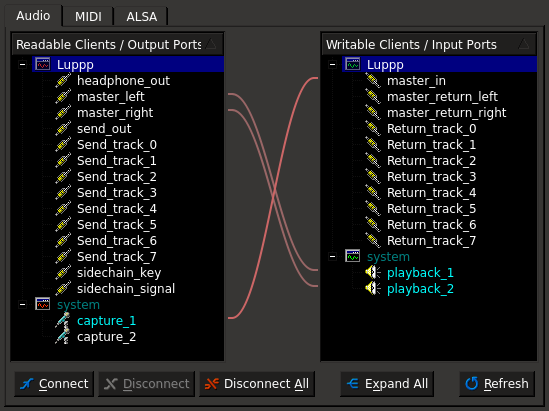
Schaue dir nun die Oberfläche von Luppp an. Diese mag auf den ersten Blick komplex wirken, ist aber wirklich einfach, wenn man die einzelnen Bereiche ersteinmal versteht.
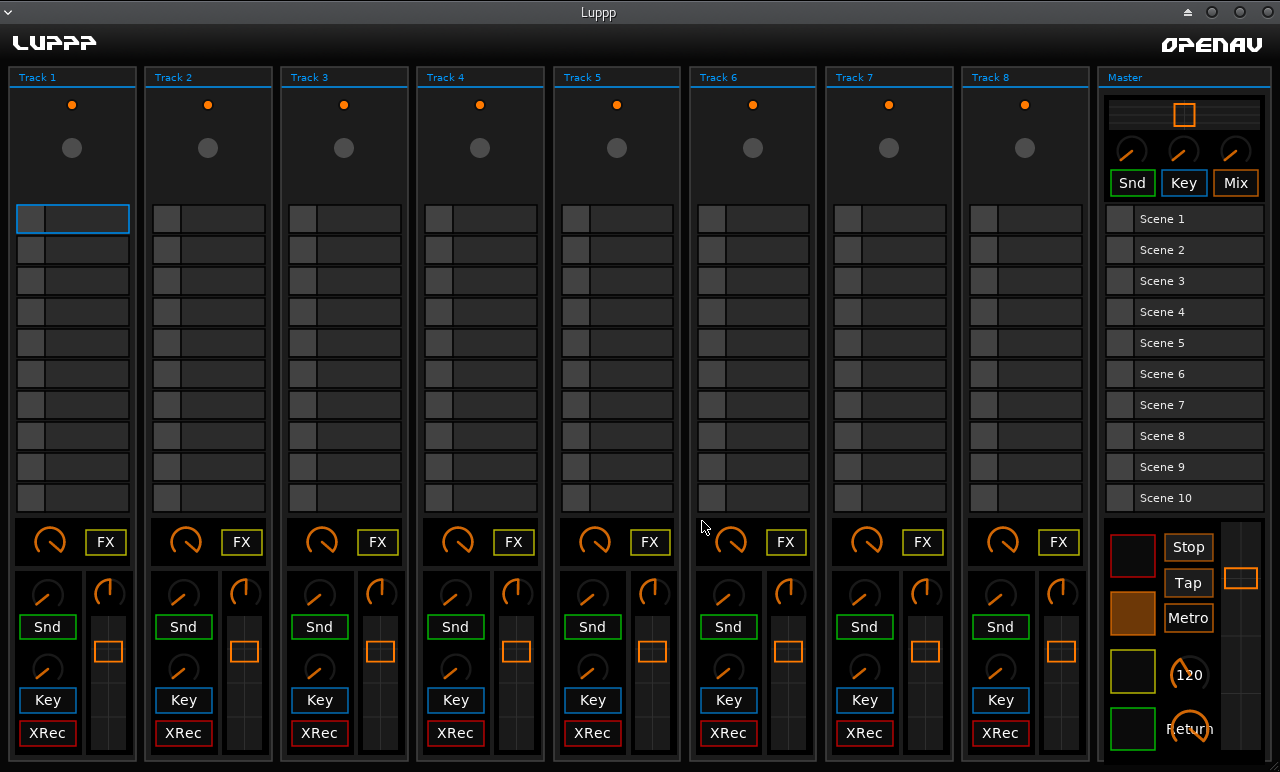
Du siehst acht Tracks mit jeweils zehn Clips. Um zu testen, ob dein Audiosetup funktioniert, spiele deine Audioquelle ab und du solltest den Ausschlag auf der Anzeige ganz oben rechts sehen. Wenn das klappt, kannst du loslegen!
Nun klicke auf einen Clip, um die Aufnahme zu starten und klicke erneut, um das Aufgenommene zu loopen. Alle Aktionen in Luppp werden mit dem Takt synchronisiert. Dieser wird durch die vier Quadrate unten rechts angezeigt. Du kannst das Tempo durch Drehen des Reglers mit der BPM-Nummer ändern (der Standardwert ist 120).
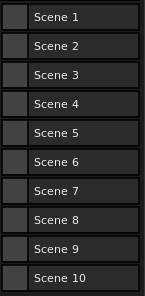
Szenen¶
Ein sehr wichtiges Konzezt von Luppp sind die Szenen. Auf jedem Track kann nur ein Clip zur gleichen Zeit abgespielt werden. Im Masterbereich von Luppp befindet sich die Liste der Szenen. Eine Szene kann durch Klicken auf den Namen gestartet werden, wodurch alle Clips in dieser Reihe gleichzeitig gestartet werden.
Tip
Wenn du Clips mit einer Länge von mehr als einem Takt verwendest, achte darauf, die Aufnahme zur gleichen Zeit mit dem Start der anderen Clips in der Reihe zu starten. Ansonsten kann das Starten einer Szene ein bisschen chaotisch werden ;)

Tracks¶
Alle Tracks in Luppp haben ein paar Regler, um unglaubliche Dinge zu tun. Wir gehen diese nun von oben nach unten durch. Ganz oben befindet sich der Name des Tracks. Durch Rechtsklick kannst du diesen ändern. Darunter befindet sich ein Kreis, der den Fortschritt des momentan abgespielten Loops in diesem Track anzeigt. Bei der Aufnahme von weiteren Clips in der selben Reihe ist es sehr hilfreich, den Fortschritt im Auge zu behalten. Als nächstes kommen die Clips. Auch hier kannst du durch Rechtsklick einen Namen vergeben. Außerdem wird hier für jeden Clips der momentane Status angezeigt, ob er gerade aufnimmt, abspielt oder leer ist. Unten befindet sich ein Schieberegler (Fader), mit dem die Lautstärke des Tracks angepasst werden kann. Um den Fader herum befinden sich weitere Regler, die wir uns im nächsten Abschnitt ansehen werden.
Tip
Du kannst die Tastatur verwenden, um die Clips zu steuern. Die Clips der ersten Szene haben die Tasten 1 – 8, 9 löst die Szene selbst aus. Die darunterliegenden Tastenreihen steuern die folgenden Szenen. Probier’ es aus!
Panning¶
Bevor wir uns der Welt der Bearbeitung in Lupp zuwenden, schauen wir uns eine einfache, aber wirkungsvolle Funktion an. Es wurde in Version 1.1.1 eingeführt: das Panning. Der Regler über dem Fader jeden Tracks kann das Signal zum Masterkanal splitten. Du hast also die Möglichkeit, jedem Kanal einen Platz im Mix zu geben. Das ist sehr simpel, gehen wir also weiter …
FX-Bereich¶
Die Regler direkt unter dem Clip-Bereich sind der Effektbereich. In dem JACK-Verbindungsmanager deiner Wahl werden dir die „Send_track_X“- und „Return_track_X“-Anschlüsse aufgefallen sein. Die Verbindung des „send“-Anschlusses mit dem Eingang eines Plugins und des Ausganges mit dem „return“-Anschluss von Luppp leitet das Audiosignal durch dieses Plugin. Um den Effekt zu nutzen, klicke auf die gelbe FX-Schaltfläche. Mit dem Drehregler kannst du die Lautstärke des Effekts regeln. Diese Funktion gibt dir endlose möglichkeiten. Du kannst beliebig viele Effekte hinzufügen, in der Reihenfolge deiner Wahl. Sei einfach kreativ!
Halleinbindung¶
Diese Funktion gibt dir die großartige Möglichkeit, leicht etwas Hall zu einem Track hinzuzufügen. Bevor wir dies ausprobieren können, müssen wir Luppps „send_out“-Anschluss mit einem Halleffekt verbinden (z. B. Roomy) und die Ausgänge des Halls an die „master_return”-Anschlüsse von Luppp. Ist das erledigt, können wir den Hall für jeden Track mittels der „Snd”-Schaltfläche aktivieren. Mit dem Drehregler darüber kann die Stärke des Halls bestimmt werden.
Die Verbindungen für einen Halleffekt sehen wie folgt aus:
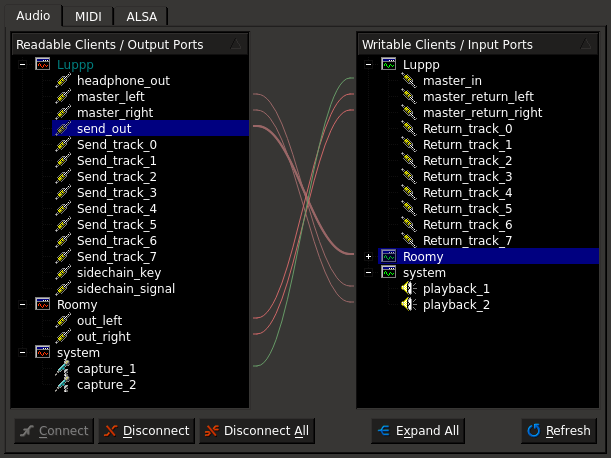
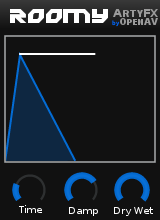
Die empfohlenen Roomy-Einstellungen sind in diesem Screenshot abgebildet: Am wichtigsten ist es, den „Dry/Wet“-Regler auf „100% Wet“ zu stellen, da dadurch nur der Hall ohne das originale Signal ausgegeben wird. Da das originale Audiosignal bereits von Luppp ausgegeben wird, wollen wir nicht, dass der Reverb dies noch zusätzlich tut!
Zu diesem Thema gibt es auch ein video: https://www.youtube.com/watch?v=wLy9oG_WpHg
Sidechaining¶
Luppp macht die Verwendung von Sidechaining sehr einfach; zum Beispiel das Erstellen einer House-Bassline … Das Konzezpt ist einfach: Du verwendest ein Audiosignal, um die Manipulation eines anderen Signals zu steuern. Als Manipulation könnte ein Kompressor oder ein Enveloper (z. B. Ducka) zum Einsatz kommen. Wie wird Sidechaining nun verwendet? Zuerst müssen wir wieder ein paar Verbindungen herstellen. Luppps „sidechain_key“-Anschluss muss an den Sidechain-Eingang und Luppps „sidechain_signal“-Ausgang an den regulären Audioeingang von Ducka angeschlossen werden. Verbinde außerdem die Ausgänge des Plugins mit den „return“-Anschlüssen von Luppp.
Zurück zu Luppp. Bei einem Track musst du nun die „Key“-Schaltfläche aktivieren. Dadurch wird die Ausgabe des Tracks zum Auslöser für den Sidechain-Effekt. Mit dem Regler über der „Key“-Schaltfläche kannst du nun jeden Track an das Plugin senden. Wenn du dir ansehen willst, wie das funktioniert, schaue dir diese Videos an:
- Erklärung: https://www.youtube.com/watch?v=-AwtMUeBc9w
- Showcase: https://www.youtube.com/watch?v=bPJQs6w2XQc
Eingabebereich¶
Am Anfang dieser Anleitung haben wir eine Audioquelle mit dem „master_in“-Kanal von Luppp verbunden. Du kannst verschiedene andere Quelle anschließen, jede Ausgabe eines Mixers oder was auch immer du dir vorstellen kannst! In der Ecke ganz oben rechts der Oberfläche siehst du den Eingabebereich von Luppp.
Tip
Luppp hat nur einen Monoeingang. Wenn du eine Stereoquelle wie einen Synthesizer anschließen willst, gibt es mehrere Möglichkeiten. In den meisten Fällen reicht es aus, nur einen Kanal zu verbinden, da beide Kanäle gleich sind. Wenn du tatsächlich beide Kanäle brauchst, ziehe in betracht, sie mit einem Mixer zu mischen. Einfach beide Kanäle an den selben Ausgang anzuschließen, könnte zu Problemen führen.
Hier gibt es eine Pegelanzeige und einen Fader zur Anpassung der Lautstärke des Eingangssignals. Die Regler bewirken folgendes:
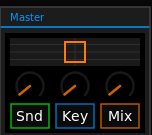
- „Snd“-Schaltfläche aktiviert die „Send“-Funktion
- Der Regler darüber regelt die Stärke, z. B. des Halls
- „Key“-Schaltfläche setzt das Eingangssignal als „Key“-Signal für das Sidechaining
- Der Regler darüber regelt welcher Anteil als Sidechain-Signal verwendet wird
- „Mix“-Schaltfläche aktiviert das Weiterleiten des Eingangssignals zum Masterausgang von Luppp
- Der Regler darüber regelt welcher Anteil zum Masterausgang weitergegeben wird.
Du hast also großartige Möglichkeiten: ein bisschen Hall für den Eingang, Verwendung eines Eingangssignals für einen speziellen Sidechaining-Key? Kein Problem! Direkt mit Luppp kannst du hören was du spielst und die Aufnahmelautstärke an die Lautstärke der anderen Tracks anpassen.
Masterbereich¶
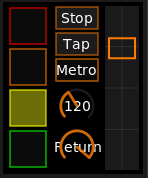
Lasst uns einen Blick auf den letzten Bereich der Oberfläche werfen: den Masterbereich. Die Funktion der meisten Elemente ist ziemlich offensichtlich, es folgt daher nur eine kurze Erklärung:
- das grüne, gelbe, orangefarbene und rote Quadrat zeigen den Takt an (von unten nach oben)
- die Stop/Play-Schaltfläche stoppt oder started den Transport
- mit der „Tap“-Schaltfläche kannst du das Tempo durch Klicken des Taktes einstellen
- die „Metro“-Schaltfläche aktiviert das Metronom, das über die „headphones_out“-Anschlüsse von Luppp ausgegeben wird (du kannst zwischen verschiedenen Lautstärkeleveln durch Rechtsklick auf die Schaltfläche wählen)
- der Regler mit der Nummer legt das Tempo fest
- der „Return“-Regler passt die Lautstärke des zurückgegebenen Audiosignals an (z. B. Hall)
- der Fader regelt die Lautstärke des Masterkanals
Konfiguration¶
Über eine Datei im Konfigurationsordner des Benutzers stellt Luppp Konfigurationseinstellungen bereit. Hierüber können ein paar Einstellungen geändert werden, die nicht über die GUI zu erreichen sind.
Diese Konfigurationsdatei findet sich unter
~/.config/openAV/luppp/luppp.prfs und benutzt das JSON-Format.
Die Voreinstellungen sehen wie folgt aus:
{
"saveDirectory": "luppp",
"resampleQuality": 1,
"defaultControllers": [],
"enablePerTrackSendReturns": 0
}
Speicherort¶
Die Option saveDirectory definiert den Ordner, in dem Sessions gespeichert
werden. Der Pfad ist relativ zum Benutzerverzeichnis und ist standardmäßig
luppp:
"saveDirectory": "luppp"
Qualität der Abtastratenkonvertierung¶
Die Qualität der Abtastratenkonvertierung kann über die Einstellung
resampleQuality definiert werden. Mögliche Werte sind
- 0 = LINEAR
- 1 = SINC_FASTEST
- 2 = SINC_BEST
Der Standardwert ist SINC_FASTEST (1):
"resampleQuality": 1,
Standard-Controller¶
Mit der Option defaultControllers können Controller definiert werden, die
beim Programmstart automatisch geladen werden. Mehrere Controller können mit
Komma getrennt angegeben werden:
"defaultControllers": ["akai_apc.ctlr", "launchpad_s.ctlr"]
Send/Returns pro Track¶
Die Einstellung enablePerTrackSendReturns kontrolliert, ob
Send/Return-Kanäle für jeden Track bereitgestellt werden sollen.
Ein Wert von 0 deaktiviert, 1 aktiviert dies:
"enablePerTrackSendReturns": 0